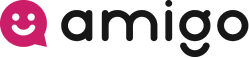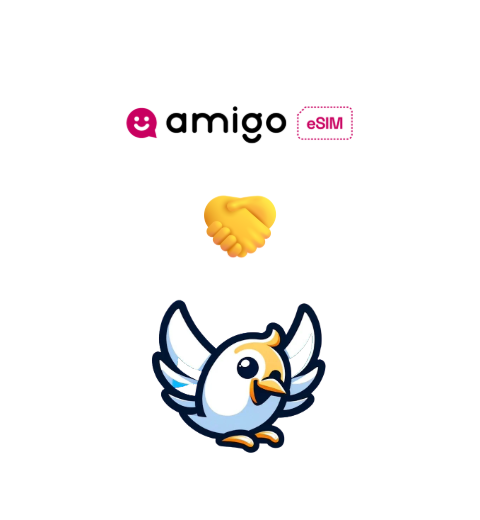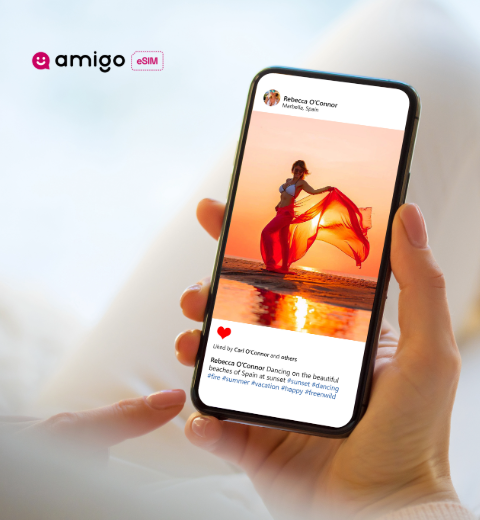Table of Contents:
- What are the requirements for converting to an eSIM?
- Checking device compatibility and carrier support
- Backing up your data before conversion
- Steps to convert a physical SIM to an eSIM
- Device-specific instructions for eSIM conversion
- How to convert a SIM to an eSIM on iPhone
- How to convert a SIM to an eSIM on Samsung
- How to convert a SIM to an eSIM on the Google Pixel
- Common eSIM activation issues and troubleshooting
- Connection issues after eSIM activation
- QR code scan not working
Smartphones are continually advancing, enhancing the convenience of mobile technology.
A notable innovation is the eSIM, which eliminates the need for a traditional SIM card.
But how does one transition from a physical SIM to an eSIM?
Is it challenging? How quickly can it be done?
This guide walks you through everything—from verifying your device's compatibility and preparing it, to converting your SIM and activating the new eSIM.
What are the requirements for converting a SIM to an eSIM?
To transition from a physical SIM card to an eSIM, there are a few requirements to consider:
- Ensure your smartphone is compatible with eSIM technology.
- Your mobile carrier must provide eSIM services and permit the switch from traditional SIM cards.
- Have a reliable internet connection for downloading and activating the eSIM profile.
- Ensure your device's operating system is updated to the latest version for optimal compatibility.
You may also need access to carrier services through either an account or a mobile app to initiate the conversion process.
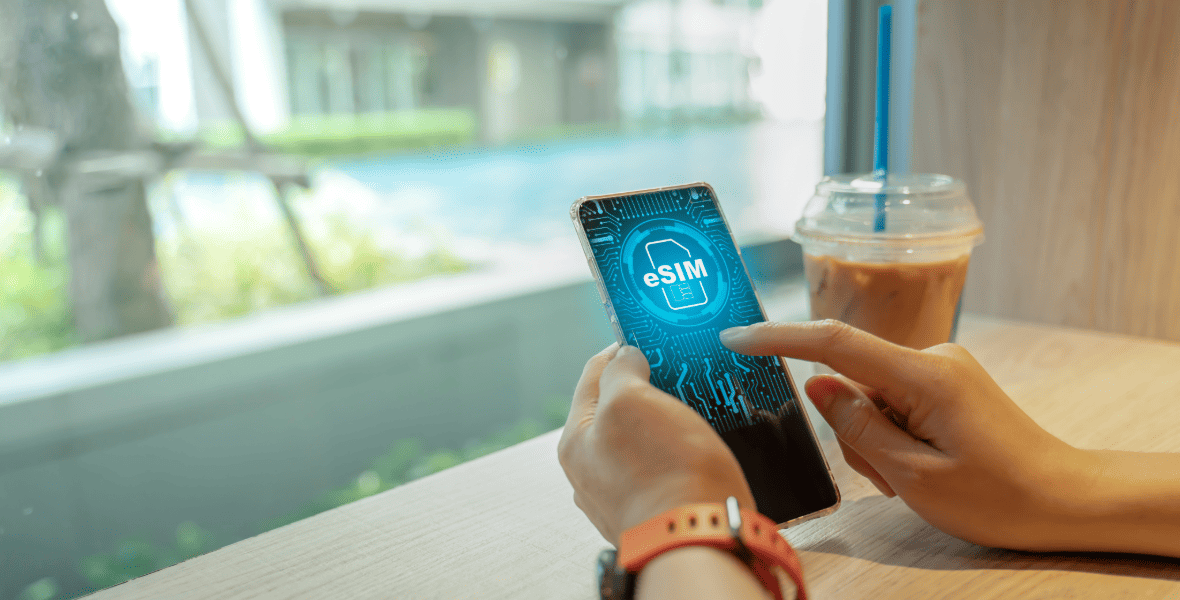
Checking device compatibility and carrier support
Before transitioning to eSIM, ensure your smartphone supports this technology. In 2025, many smartphones from popular brands are eSIM-compatible, including (but not limited to):
- Apple: iPhone XR, XS series, SE (2020/2022), iPhone 11 series, iPhone 12 series, iPhone 13 series, iPhone 14 series, iPhone 15 series, iPhone 16 series and newer models.
- Samsung: Galaxy S20 series, S21 series, S22 series, S23 series, Galaxy S24 series, Galaxy Z Flip 6, Galaxy Z Fold 6, Galaxy A54/A55 5G and newer models.
- Google Pixel: Pixel 3 and newer models, including Pixel 6/6a/7/7 Pro/8A.
You can verify compatibility by checking the "Mobile Network Settings" on your phone or consulting the manufacturer's specifications. Additionally, make sure your device is unlocked (no SIM lock) by your current carrier, as locked devices may not permit eSIM activation.
If your smartphone supports dual SIM functionality, you might also be able to use both a physical SIM and a full-service eSIM simultaneously.
Backing up your data before conversion

Before transitioning from a physical SIM to an eSIM, it's important to back up your device to safeguard your data.
Utilize cloud services like Google Drive or iCloud to save contacts, messages, and app information. Additionally, for extra peace of mind, create a local backup on your computer or an external storage device. This approach ensures that all crucial files and settings remain secure before making the switch.
Steps to convert a physical SIM to an eSIM
Switching from a physical SIM to an eSIM is straightforward if you follow these steps. Note that some mobile carriers may charge a small fee for converting your existing physical SIM card into an eSIM—it's advisable to confirm this with your provider beforehand:
- Reach out to your carrier – begin by contacting your mobile service provider, requesting eSIM activation for your current plan, and verifying that they support this feature.
- Obtain activation information – the carrier will supply you with a unique QR code or specific details necessary for setting up the eSIM.
- Access mobile settings – go to Settings on your device, then select either Mobile Data or Cellular, depending on what your device specifies.
- Initiate SIM conversion – tap on Add Mobile Plan or choose Convert to eSIM, and then proceed with the instructions displayed on-screen.
- Scan the QR code – point your phone's camera at the provided QR code, or input the activation details manually if required.
- Complete activation steps – follow any remaining directions that appear and confirm when asked.
- Reboot your device – to finalize setup, restart your smartphone, and ensure network connectivity is established.
After completing these actions, double-check that calls, texts, and data are functioning correctly before removing the physical SIM card.
Device-specific instructions for eSIM Conversion
The procedure for switching from a physical SIM card to an eSIM, or even transferring an eSIM between devices, can differ significantly based on your smartphone's manufacturer and specific model. To facilitate this process, detailed instructions for several of the most widely used models are provided below. These guides are designed to help you navigate the steps specific to your device.
How to convert a SIM to an eSIM on iPhone
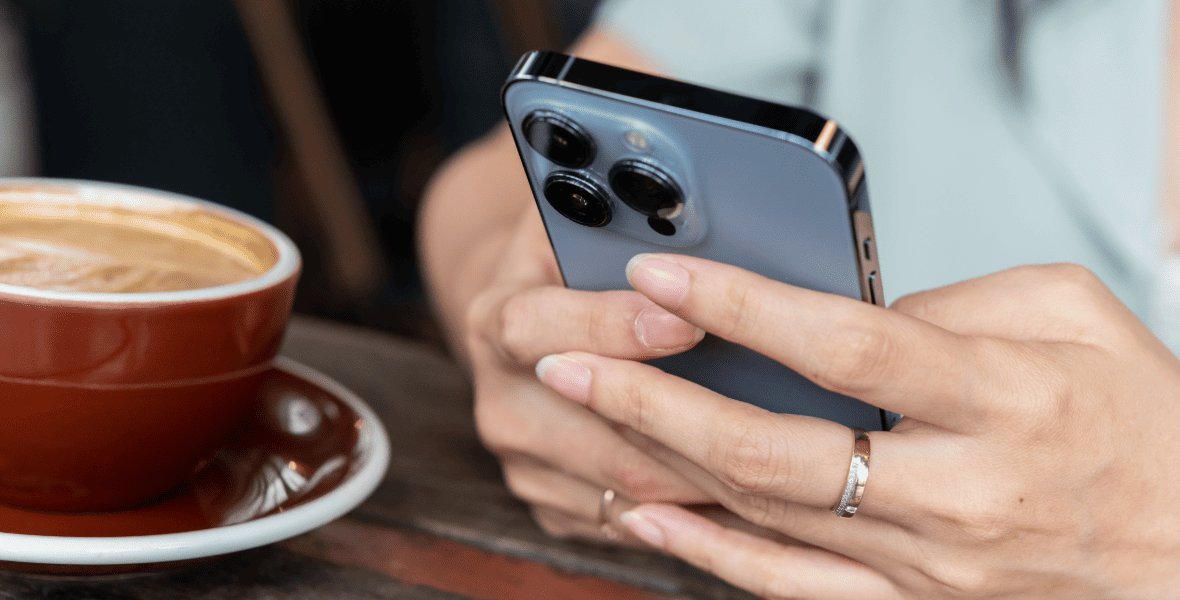
To switch from a physical SIM to an eSIM on your iPhone, simply follow these straightforward steps. You'll be tweaking some settings and utilizing a QR code supplied by your carrier.
Requirements
- iPhone XS or newer, running iOS 16 or later.
- Your carrier must support eSIM Quick Transfer or eSIM conversion.
- Active Wi-Fi connection (recommended).
Option 1: Convert SIM to eSIM from iPhone Settings
- Go to: Settings → Cellular
- Tap on your SIM (phone number) listed under “SIMs”.
- Tap Convert to eSIM (only shows if your carrier supports it).
- Follow the prompts:
- Confirm the conversion.
- Wait while your iPhone activates the eSIM.
- Once complete, your physical SIM will be deactivated and replaced by an eSIM.
How to convert a SIM to an eSIM on Samsung

To transition from a physical SIM to an eSIM on your Samsung phone, here's what you need to do:
Requirements
- Samsung phone with eSIM support (e.g., Galaxy S21 and up).
- Android 10 or later.
- The carrier must support eSIM activation or transfer.
- Stable Wi-Fi connection.
Option 1: Using Settings (if supported by the carrier)
- Open: Settings → Connections → SIM card manager.
- Tap on your physical SIM listed.
- Look for Convert to eSIM or Add mobile plan.
- If the option appears, tap Convert to eSIM.
- Follow the on-screen instructions to activate the eSIM.
- Your phone may restart and activate the eSIM automatically.
It's important to note that some Samsung models may not offer "Convert to eSIM" directly within settings. In these instances, you'll require activation information from your carrier instead of setting it up through settings alone. Ensure that your device's software is updated for a seamless eSIM activation experience.
How to convert a SIM to an eSIM on the Google Pixel

If you want to transition from a physical SIM to an eSIM on your Google Pixel, just follow these straightforward steps:
Requirements
- Google Pixel 4 or newer (Pixel 6, 7, 8, Fold, etc.).
- The latest version of Android.
- Carrier support for eSIM activation or transfer.
- Active Wi-Fi or mobile data connection.
Option 1: Use eSIM Transfer (if supported)
- Open: Settings → Network & Internet → SIMs.
- Tap your physical SIM.
- If available, tap Convert to eSIM.
- Follow the prompts to transfer service to eSIM.
- Once activated, the physical SIM can be removed.
Make sure you have a reliable internet connection throughout this procedure, and verify with your carrier beforehand that they support eSIM conversion for your current plan.
Common eSIM activation issues and troubleshooting
Experiencing trouble with eSIM activation is fairly common and can occur for a multitude of reasons.
Connection issues after eSIM activation
If you're experiencing connection issues after enabling your eSIM, follow these troubleshooting steps:
- Check mobile network settings: Ensure that your eSIM profile is activated correctly, mobile data is enabled, and you've selected the correct network profile.
- Restart your device: Rebooting can resolve temporary network glitches.
- Reset network settings: If problems persist, consider resetting network settings on your phone (note that this will erase saved Wi-Fi passwords).
- Avoid conflicts with dual-SIM setups: If you're using both physical SIM and eSIM simultaneously, verify that there's no conflict between active profiles or preferred networks.
- Contact carrier support: Persistent issues may require assistance from your mobile provider's technical support team.
QR code scan not working
If you're having trouble with scanning the QR code during eSIM activation, start by checking that your device's Camera app is operating properly and can indeed read QR codes. Ensure the code itself is well-lit, unobstructed, and intact. You might find it helpful to clean the camera lens or adjust its angle for improved recognition.
Should issues persist after these steps, try restarting your phone and give it another go. Some devices offer an alternative method where you can manually enter activation details, such as an ICCID, rather than using a QR code.
Posts you might also like